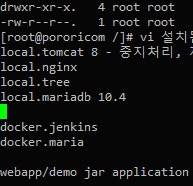yoursyun
Git 저장소 프로젝트 올리기, 내려받기, 브랜치 생성 본문
우선 https://github.com에 회원가입을 한후
==========================================================================
기존 소스를 새 저장소에 업로드 하기
1. 소스를 Git에 업로드하기위해 새저장소를 생성한다


위 주소는 “https://github.com/kimsy-visang/demo-sb.git” 이클립스연동을 위해 필요한 주소가 된다.
2. 이클립스를 열고 Window > Show View 로 Git Repository, Git Staging 을 열어놓는다.
3. 프로젝트를 저장소에 연결작업을 진행한다. 프로젝트 마우스 우클릭하여 Team > Share Project 선택

4. 로컬저장소설정

Create Repository 를 클릭하여 로컬저장소를 생성한다.
5. 로컬 저장소는 생성되었으므로, Create Remote 로 원격저장소 설정을 열고 Create한다.


6. Confiuer push 창이 나타나면 Change를 눌러 원격정보를 입력한다.

7. Save 한다.

8. Git Staging 에서 Unstaged Changes > Staged Changes 로 파일들을 모두 이동시킨다.
++ 버튼을 클릭하면 일괄이동되어진다.
다음 그림은 이미 이동시킨 화면이며, 이동후 Commit and Push 버튼으로 원격저장소에 업로드 한다.

버튼을 누른후 열리는 창이다. 최초이므로 Branch 는 master를 그대로 이용하며, Preview 를 클릭하여 과정을 마무리 하면된다.

==========================================================================
저장소에서 다운로드 하기
1. 새로이 다운받을 이클립스 워크스페이스를 열고
Window > Show View 로 Git Repository, Git Staging 을 열어놓는다.
2. Git Repository 에서 Clone a Git repository 를 클릭한다.
3. URI에 원격저장소 주소를 입력하고, 계정을 작성한후 Next 클릭한다.


4. 원격저장소와 연결할 로컬저장소를 설정한뒤 Finish 클릭한다.

이를 통해 로컬저장소 설정, 원격저장소와 연동이 완료 됩니다.
5. 연동된 소스를 이클립스의 WorkSpace로 가져옵니다. (Git Repository 에서 저장소 우클릭 Import Projects… 선택한다.)


경로를 확인하고 Finish 클릭하면 동기화가 완료 됩니다.
Import 된 프로젝트의 빌드환경에 따라 ( maven, gradle 등 ) 이클립스에서 빌드환경을 추가하여
다시 빌드 (gradle 의 경우 gradle refresh) 되면 프로젝트 설정이 완료 됩니다.
* STS 4.8 버전으로 테스트해보니 work space 에 프로젝트 폴더를 생성하면 빌드환경이 정상적으로 구성되지 않았습니다. “~/Git/프로젝트폴더” 형태로 구성하면 정상적으로 빌드환경구성이 됩니다.
이클립스에서 branch 생성
프로젝트 우클릭 > Team > Switch To > New Branch

새로운 Branch 명으로 develop-demo 로 생성한다.

프로젝트명옆에 새로운 브랜치명이 적용된 것을 확인하였다.
이후 마우스 우클릭하여 Team > Commit 을 하면 Git 서버에 새로운 브랜치 적용된 소스가 생긴다.
이렇게 나누어 개발후 다시 merge 를 통해 병합 할 수도 있다.